ステップ 2:独自ドメインを取得する
WordPressブログを開設するためには、「レンタルサーバー」とセットで必要なのが 独自ドメイン です。
独自ドメインは、あなたのブログのURL(例:https://yourblog.com) となる部分で、世界にひとつだけの住所のようなもの。
この章では、独自ドメインの役割や取得の方法、決め方のコツをわかりやすく解説します。
🔹 1. 独自ドメインとは?
独自ドメインとは、ブログやWebサイトの**インターネット上の「住所」**のようなものです。
たとえば、このブログが「家」だとしたら、ドメインはその「住所」に該当します。
例:https://yourblog.com の「yourblog.com」が独自ドメイン
独自ドメインを取得すると、以下のようなメリットがあります。
📌 独自ドメインを使うメリット
✅ URLが自分専用で、信頼性が高まる
✅ ブログが資産になる(将来的に売却も可能)
✅ 無料ブログのように運営元の都合で削除されない
✅ SEO(検索エンジン最適化)でも有利になることがある
💡 独自ドメインは、あなたのブログブランドを確立する重要な要素!
🔹 2. 独自ドメインの選び方|3つのポイント
ドメイン名は、ブログの印象やブランディングに大きく関わるため、しっかり選びましょう。
① 短くて覚えやすい文字列にする
英単語やローマ字でシンプルに。例:sidehustlelog.com
② ブログの内容がなんとなく伝わる名前にする
副業ブログなら「副業」や「side」、「job」などを入れるとわかりやすい。
③ ドメインの末尾(トップレベルドメイン)は王道を選ぶ
「.com」「.net」「.org」など、広く使われているものが信頼性も高くおすすめ。
💡 迷ったら「.com」を選べばOK!覚えやすく、読者にも親しまれやすいです。
🔹 3. エックスサーバー契約時に独自ドメインを取得する方法
エックスサーバーで「WordPressクイックスタート」を使えば、サーバー契約時に独自ドメインも同時取得できます。
しかも、契約期間中はドメインがずっと無料になるキャンペーン付き!
📌 取得の流れ
1️⃣ サーバー申し込み時、「独自ドメインを設定」画面で希望の文字列を入力
2️⃣ ドメイン末尾(.com や .net など)を選択
3️⃣ 希望のドメインが空いていれば、そのまま取得可能!
4️⃣ 取得したドメインは、自動でWordPressと紐づけされるので安心
💡 別途ドメイン会社で取得する必要がないため、初心者でも迷わず完了できます!
独自ドメインはあなたのブログの「顔」になる!
✅ ドメインは世界に1つのオリジナルURL。ブランドとしても重要!
✅ 短くて覚えやすく、ブログの内容に合った名前を選ぼう!
✅ エックスサーバーのクイックスタートを使えば、簡単にドメイン取得OK!
✅ 契約中はドメイン代が無料になるのでコスパも抜群!
次の章では、「ステップ 3:WordPressのインストール」 について詳しく解説していきます!
ステップ 3:WordPressをインストールする
レンタルサーバーと独自ドメインの設定が完了したら、いよいよブログ本体となる 「WordPress」 をインストールします。
一見むずかしそうに思えるかもしれませんが、エックスサーバーなら「WordPressクイックスタート機能」により、初心者でも数分でインストール可能!
詳しくはこちらをチェック!
この章では、WordPressの概要とインストール手順を丁寧に解説していきます。
🔹 1. WordPressとは?ブログ運営に欠かせないシステム
WordPressは、世界中で利用されている**CMS(コンテンツ・マネジメント・システム)**のひとつです。
HTMLやCSSといった専門知識がなくても、誰でも簡単にブログやWebサイトを作成・管理できます。
ブログだけでなく、企業サイトやネットショップでも使われているほど高機能で信頼性が高く、自由度が非常に高いのが特徴です。
📌 WordPressの主な特徴
✅ ブログ投稿・編集・画像管理などがすべて画面操作で完結
✅ テーマやプラグインでデザイン&機能を自由にカスタマイズ可能
✅ 広告やアフィリエイトなどの収益化にも対応
✅ 無料で使える(※必要なのはサーバーとドメイン費用のみ)
💡 ブログ運営で収益化を目指すなら、WordPressは必須ツール!
🔹 2. WordPressのインストールは「クイックスタート」でOK!
エックスサーバーでは、サーバー契約時に 「WordPressクイックスタート」 を選択することで、面倒な初期設定をすべて自動で行ってくれます。
サーバー・ドメイン・WordPressが一括でセットアップされるため、初心者でも迷うことなく開設が可能です。
🔹 3. WordPressクイックスタートの流れ(エックスサーバー)
以下は、エックスサーバーでWordPressをインストールする際の具体的な手順です。
📌 手順
1️⃣ エックスサーバーの申し込み画面で「WordPressクイックスタート」を選択
2️⃣ 独自ドメインの入力(前章で取得したもの)
3️⃣ WordPress情報の入力
- サイトのタイトル(後から変更可能)
- ユーザー名(WordPress管理画面のログイン用)
- パスワード(忘れずに控えておく)
4️⃣ テーマの選択(無料のCocoonなどから選べる)
5️⃣ 確認後、申し込み完了!自動的にWordPressがインストールされる
💡 申込後、数分でWordPressが使えるようになり、すぐに記事作成が可能に!
🔹 4. WordPressにログインする方法
インストールが完了したら、以下のURLからWordPress管理画面にアクセスできます。
📌 ログインURLの例https://あなたのドメイン.com/wp-admin
このページから、先ほど設定したユーザー名とパスワードを使ってログインします。
無事ログインできれば、いよいよブログの管理がスタート!
ここから記事を書いたり、デザインを調整したりと、あなたのブログを自由にカスタマイズできます。
WordPressは数分でインストール完了!
✅ WordPressは、専門知識がなくてもブログを作れる便利なCMS
✅ エックスサーバーの「クイックスタート」を使えば、手間なく簡単にインストール可能
✅ サイトタイトル・ログイン情報を設定するだけで、数分後にはブログが完成!
✅ ログイン後は、記事投稿やデザイン設定がすぐにスタートできる!
次の章では、「ステップ 4:WordPressの初期設定(テーマとプラグイン)」 について詳しく解説していきます!
ステップ 4:WordPressの初期設定をする(テーマ・プラグイン・基本設定)
WordPressのインストールが完了したら、いよいよブログの見た目や使い勝手を整える初期設定に入ります。
ここでしっかり設定しておくことで、読者にとって読みやすく、SEOにも強いブログに仕上げることができます。
この章では、初心者が最初にやっておくべきWordPressの初期設定を、3つのステップで解説します。
🔹 1. テーマを設定する|ブログの「見た目」を決める重要ポイント
テーマ(テンプレート)とは、ブログのデザインや構成を整えるものです。
WordPressでは、無料・有料問わず豊富なテーマが提供されており、クリックだけでブログの見た目を大きく変えることができます。
📌 初心者におすすめのテーマ3選(再掲)
| テーマ名 | 特徴 | 料金 |
|---|---|---|
| Cocoon(無料) | シンプル&高機能、SEO対策もOK | 無料 |
| SWELL(有料) | おしゃれで高機能、操作が直感的 当サイトはこちらを使用 | 約17,600円 |
| JIN(有料) | 初心者に優しい設計、かわいらしいデザイン | 約14,800円 |
💡 最初は無料の「Cocoon」でも◎
後から有料テーマに切り替えるのもOK!
※テーマを変更すると、サイトの見え方が変わるので要注意!
※見やすさや他サイトとの差別化を図るなら、有料テーマも◎
🔹 2. プラグインを導入する|WordPressをもっと便利にする拡張機能
プラグインとは、WordPressに新しい機能を追加できるツールです。
必要なものだけインストールすることで、セキュリティ対策やSEO、読みやすさの向上が実現できます。
📌 入れておきたいオススメプラグイン5選
| プラグイン名 | 役割 |
|---|---|
| All in One SEO | SEO対策(検索上位を狙う設定) |
| SiteGuard WP Plugin | セキュリティ強化(不正ログイン対策) |
| WP Fastest Cache | 表示速度を高速化 |
| Table of Contents Plus | 目次を自動で生成 |
| Contact Form 7 | お問い合わせフォームの設置 |
💡 プラグインは必要なものだけ。入れすぎると動作が重くなるので注意!
🔹 3. WordPressの基本設定を整える(最初にやっておこう)
インストール直後のWordPressには、いくつか初期のままでは使いづらい設定があります。
以下の基本設定を済ませておくと、運営がスムーズになります。
✅ 一般設定(設定 → 一般)
- サイトのタイトル:ブログ名を入力
- キャッチフレーズ:空白でもOK(後でSEOで設定)
✅ パーマリンク設定(設定 → パーマリンク)
- 「投稿名」に変更する → SEOに強く、URLが分かりやすくなる
✅ コメント機能(設定 → ディスカッション)
- スパム対策のため、コメントをオフにするのもおすすめ
✅ プロフィール設定(ユーザー → プロフィール)
- 投稿者名や自己紹介文を設定しておくと、信頼感アップ!
私のサイトでは、このように作っています!
💡 最初の段階で整えておくことで、ブログ運営がグッとラクになります!
WordPressの初期設定はブログの土台作り!
✅ テーマを設定すれば、ブログの見た目が整う!
✅ 必要なプラグインを導入すれば、機能性がアップ!
✅ 基本設定を最初にやっておけば、運営トラブルを防げる!
初期設定は一度やってしまえばOK。
次の章では、いよいよ 「ステップ 5:最初の記事を投稿する」 に進んでいきます!
ステップ 5:最初の記事を投稿する(ブログ運営スタート)
初期設定まで完了したら、いよいよ 記事の投稿 に進みます!
「どんな記事を書けばいいの?」「文章の構成ってどうするの?」と悩む方も多いですが、最初は完璧を目指さなくて大丈夫。
まずは書きながら慣れることが、何よりも大切です。
この章では、初心者が最初に書くべき記事の内容・構成・執筆のポイント をわかりやすく解説します!
🔹 1. 最初に書くべき記事の内容(5記事が目安)
WordPressブログを始めたばかりの頃は、まだ検索流入もほとんどありません。
そのため、ブログの方向性やテーマ、ターゲットに向けての発信を明確にする記事 を先に書いておくと、今後の土台になります。
✅ 最初に書いておきたい記事例
1️⃣ 自己紹介・ブログを始めた理由
→ 書き手の背景を伝えることで、読者に安心感と信頼感を与えられます。
→ 固定ページとして作成するのも◎
2️⃣ このブログで発信していくテーマ・目的
→ 「誰に、どんな情報を届けるブログなのか」を明確にしておくと、読者にも自分にも方向性が伝わります。
3️⃣ 読者の悩みを解決する記事(ノウハウ・体験談)
→ あなたの経験や知識を活かした、役立つ情報が喜ばれます!
4️⃣ おすすめサービスやツールの紹介記事(アフィリエイト)
→ 後に収益化につながる記事。まずは使ったことのある商品やサービスから書くのが◎
A8.netなどに登録し、使えそうなものから提携申請を!
5️⃣ よくある質問や初心者向けガイド記事
→ 初心者に寄り添った記事は検索されやすく、アクセスを集めやすいジャンルです。
💡 まずは5記事を目標に投稿し、ブログの土台を整えましょう!
🔹 2. 記事構成の基本|「PREP法」で書けば伝わりやすい
文章がまとまらない…という方には、PREP法 を使うとスムーズに書けます。
📌 PREP法とは?
- P(Point):結論 → 最初に言いたいことを一言で伝える
- R(Reason):理由 → なぜそう思うのか説明する
- E(Example):具体例 → 実体験やデータを入れる
- P(Point):再び結論 → 最後にもう一度まとめる
💡 読者が知りたいことを、シンプルかつ論理的に伝えられる構成です!
🔹 3. 記事執筆のポイント|読まれる記事にするために
せっかく書いた記事も、読まれなければ意味がありません。
以下のポイントを意識することで、読者にとってわかりやすく、SEOにも強い記事になります。
✅ 記事タイトルは「悩み+ベネフィット」を意識する
例:「副業ブログを始めたいけど不安なあなたへ|月5万円を目指す方法」
✅ 見出し(H2・H3)を使って、読みやすく整理
長文でも小見出しで区切ることで、読者が流し読みしやすくなります。
✅ 画像・図解を入れてビジュアルでも伝える
Canvaなどの無料ツールで作成した画像があると、視覚的に理解されやすくなります。
✅ 内部リンクを使って、他の記事へ誘導
「関連記事はこちら」などを入れることで、回遊率がアップします。
まずは5記事!書いて慣れることがスタートライン
✅ 最初は完璧じゃなくてOK。とにかく書いてみることが大事!
✅ 自己紹介やブログの目的など、土台となる記事からスタート!
✅ PREP法を使えば、初心者でも伝わりやすい記事が書ける!
✅ 5記事書いたら、次はアクセス解析・改善へステップアップ!
まとめ|WordPressブログ開設は意外とカンタン!
WordPressブログは、以下の5ステップで初心者でも30分あれば開設可能です。
✅ ステップ①:レンタルサーバーを契約する(エックスサーバーがおすすめ)
✅ ステップ②:独自ドメインを取得する(ブログのURLを決める)
✅ ステップ③:WordPressをインストールする(クイックスタートで簡単)
✅ ステップ④:初期設定をする(テーマ・プラグイン・基本設定)
✅ ステップ⑤:記事を投稿する(まずは5記事を目標に)
開設作業に不安があった方も、手順通りに進めれば大丈夫。
副業ブログの第一歩を踏み出し、自分だけの情報発信を始めましょう!







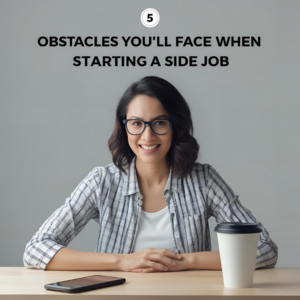


コメント